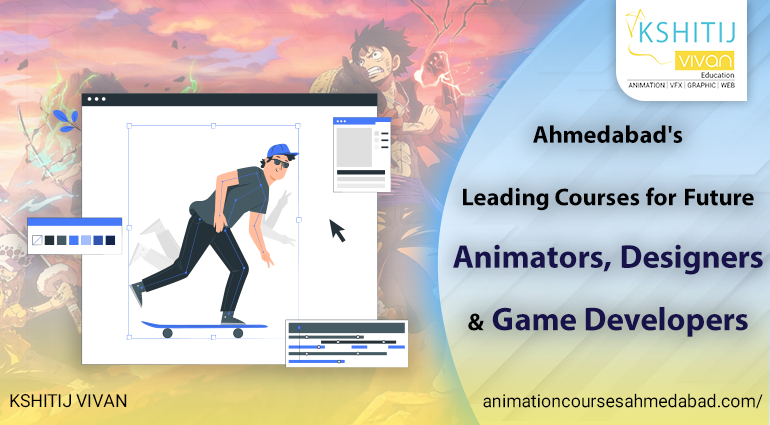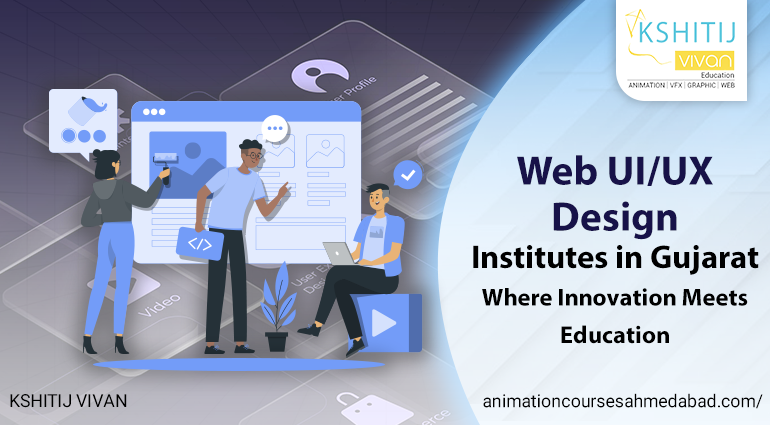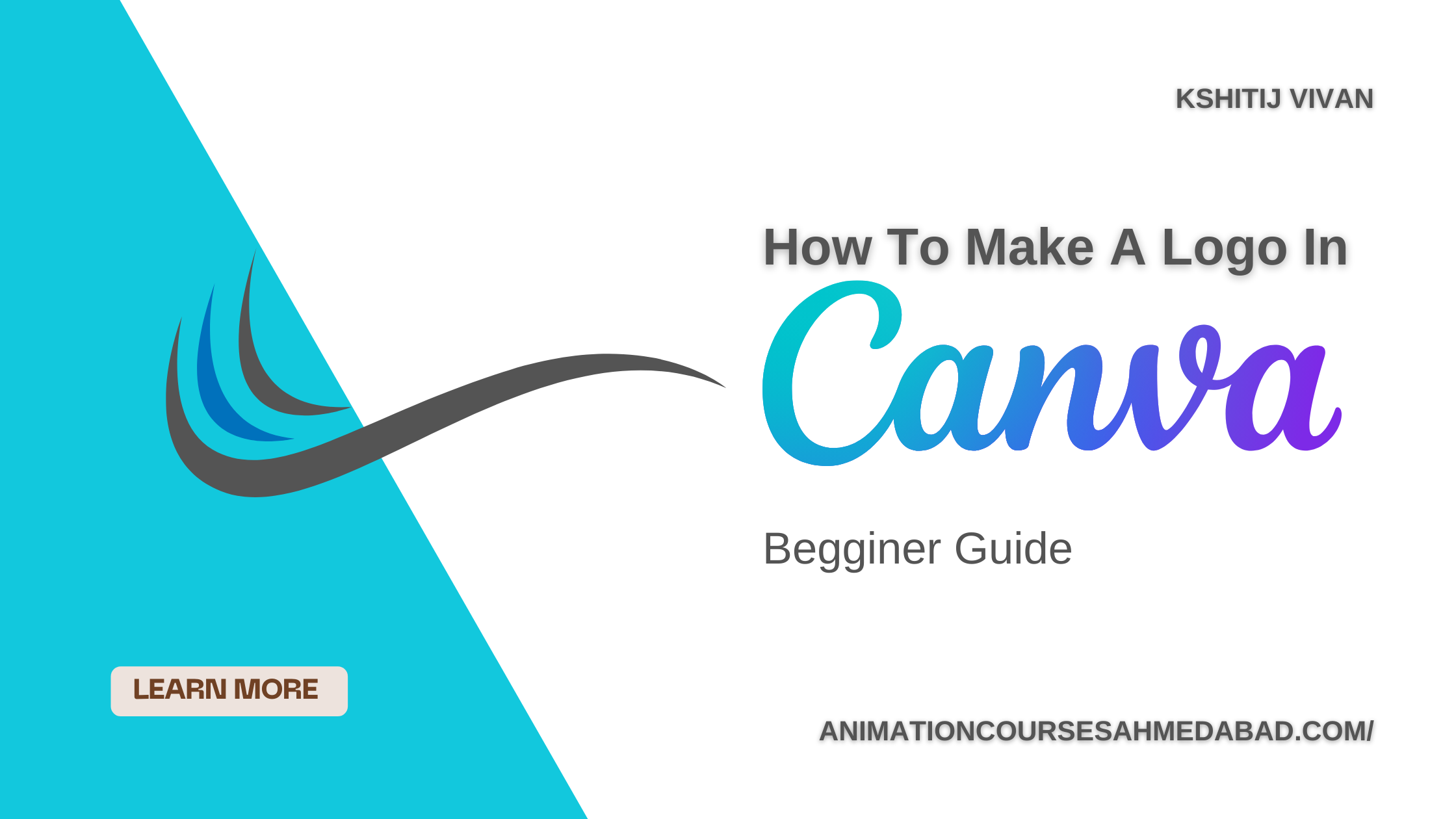
How To Make A Logo In Canva For Beginners In 9 Steps
Making a logo in Canva is pretty easy. I know that you don't need any formal training or experience: anyone can make a great-looking logo on Canva!
In this tutorial, we'll walk through the steps needed to make a logo in Canva's simple drag-and-drop interface.
We'll start with some basic tips on choosing colors and fonts before moving into how to manipulate text size and position within your design.
By the end of this article, you'll know how to make an eye-catching design in canva in 9 steps
How to Make a Logo in Canva (For Beginners)
What Is Canva?
Canva is an online graphic design tool that allows users to create graphics and designs using their desktop computer or mobile device (such as an iPad).
It's free for both personal and commercial use though they do offer paid plans with additional features at different price points.
These additional features include access to more fonts, more pre-designed templates, and unlimited storage space on Canva's servers.
You can create a free account on Canva platform here.
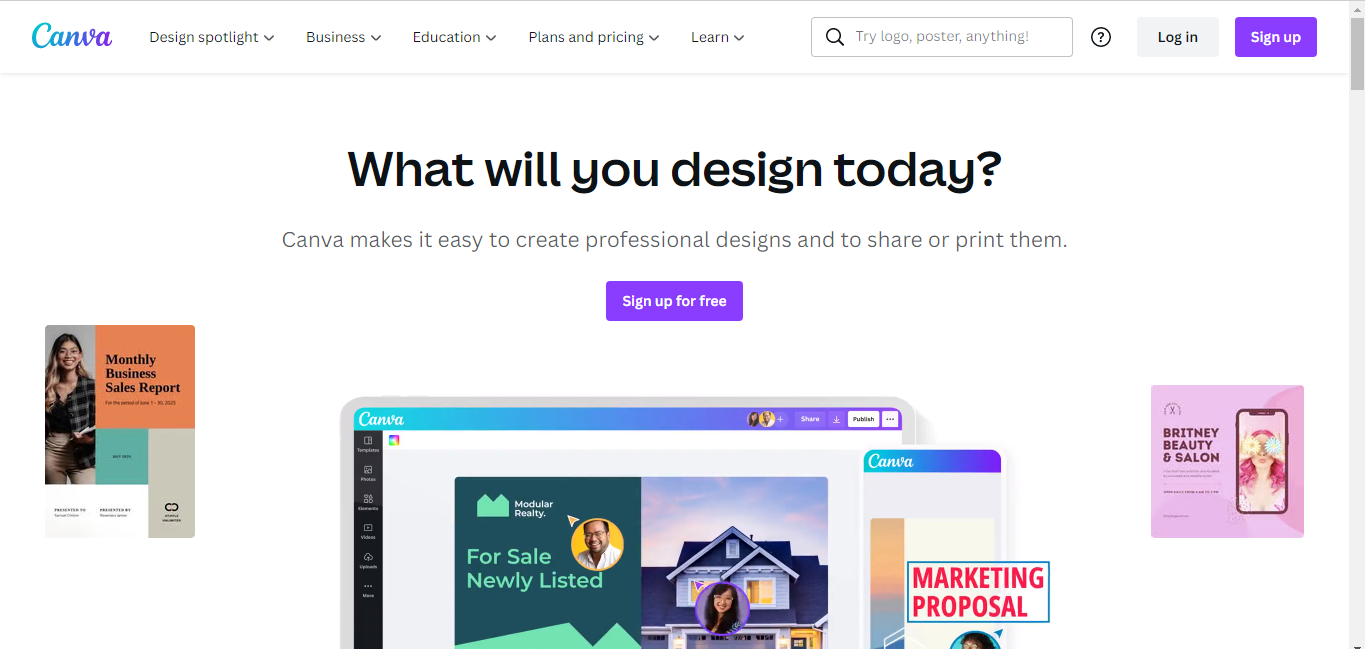
Create a New Design or choose a template
Canva is a popular online graphic design tool that offers templates and a step-by-step walkthrough to help users create professional-looking designs from scratch.
It's easy enough for beginners to use but has options for more advanced users as well — which is why we chose it as our go-to tool for this tutorial.
To start, click the "Create Design" button at the top of the page and then choose a template (or create your own).
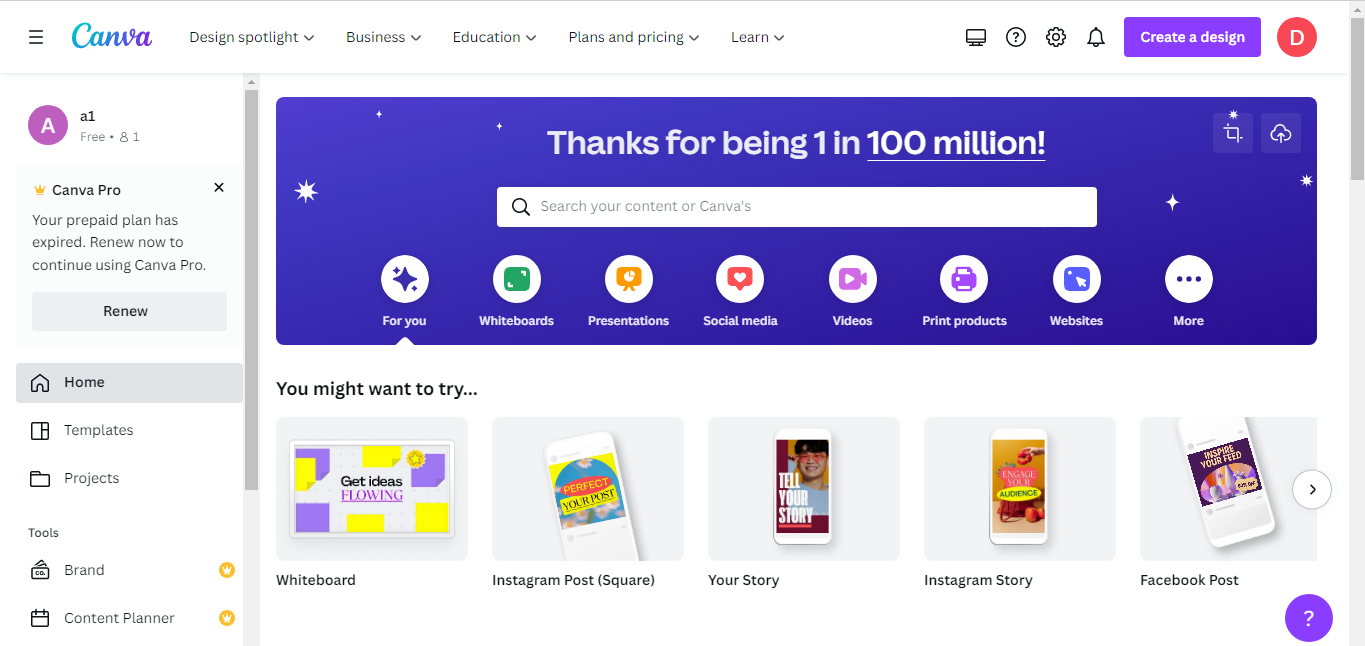
You'll see multiple options in different categories: business card design, social media cover photo, logo design, etc.
You can also browse through Canva’s library of free templates by clicking on “All Templates."
Once you've chosen one or two templates that appeal to you, let’s get started!
Choose Your Logo Dimensions
When it comes to choosing the right logo dimensions, it's not just about size.
Instead, you need to consider how the final output will be used by your business.
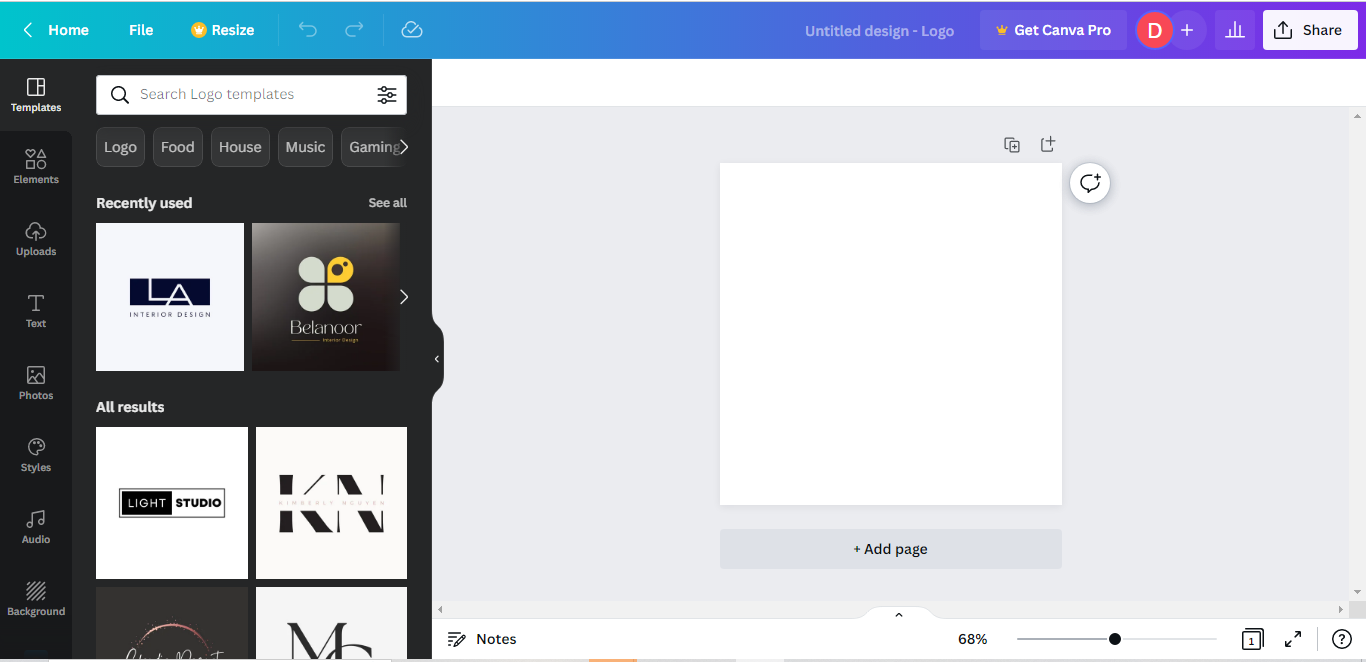
For example:
- Logo dimensions for social media posts are usually square or rectangular shape (see examples below).
- This allows them to appear friendly and crisp on mobile devices as well as desktop monitors.
- However, if you have an image that needs cropping or resizing (such as a profile picture) then this can distort in some cases so bear that in mind before deciding which dimensions would work best for your brand!
- Logo dimensions for print materials like business cards and letterheads should fit within their respective spaces without cutting off any important information or making them look awkward when viewed from different angles/viewpoints; e.g., top-bottom versus left-right."
Choose Your Background Color & Style
Now that your logo is complete, it's time to choose the background color and style.
- Choose a background color that compliments your logo.
- If you've used bright colors in your logo, select a light background color so it doesn't look washed out.
- Try white or light gray as an option for a clean, polished look.
- Choose a background color that matches the color of your brand.
- If your brand has an established palette of colors (for example, reds and oranges), then select one of these shades as the backdrop for creating their website design so they match perfectly together!
- Choose a background color that matches the website design project you're working on at this moment!
- It's always important to make sure everything looks good together before moving forward with anything else on any project—even if we're talking about just choosing some text here instead of actual images or graphics like what we've done with everything else so far in this article series about designing logos for beginners using Canva
Choose Your Logo Format (Icon, Wordmark, or Combination Mark)
Now that you've chosen your logo template, it's time to choose the format for your logo.
There are three major types of logo formats: icon logos, wordmark logos, and combination marks.
Icons are used as symbols or logos that represent a brand.
They can be simple geometric shapes like circles or squares; they can also look like objects such as the Apple logo with its bite mark shape.
Wordmark logos use words instead of icons to communicate what a brand is about.
For example, Coca-Cola uses its name as the main identifier in its wordmark logo—it looks very different from its iconic bottle shape (or even its more modern "wave" design).
Combination marks take all the best qualities from both icon and wordmark logos by using both words and symbols together in one image.
This style often uses familiar icons combined with text to create something unique—like Facebook's combination mark consisting of the letter F within a speech bubble!
Pick a Font
The font you choose will be the heart of your logo, so make sure to choose wisely.
It's best to pick a font that is easy to read and appropriate for your business.
If you're not sure what kind of fonts are right for your brand—or if you're just looking for some inspiration—the following are some ideas on how different brands use fonts in their logos:
- Coca-Cola uses a simple sans serif font (with upper and lowercase letters) that is both modern but also classic and timeless.
- This can help make the brand feel familiar across periods and generations since there isn't anything trendy about it in particular.
Pick Your Colors
By now, you've probably figured out that Canva is a great choice for logo design.
It's free and easy to use, and it comes with tons of templates and images to choose from.
But before we get into the nitty-gritty of actually designing your logo, let's talk about color.
This step is one of the most important things you can do when designing a logo because the color is what gives it its personality.
There are two things to keep in mind when selecting colors for your logo design:
first, pick colors that represent your brand;
second, choose colors that will be easy for other people (like potential customers) to read or match with other brands' logos.
Manipulate the Size of the Text

Your text should stand out, so you'll want to change the font, color, and style of your text.
You can also add effects like shadows or outlines around it.
To do this:
- Open up the Text tool (it's a capital T in the top left corner).
- Type your desired text into Canva's editing box.
- Change any settings in the “Format” menu on the right side of your screen—fonts, sizes, and colors are all here!
- Add effects by clicking on “Text Effects” in that same menu.
Download & Save Your Design File
To save your design, click on the "Download" tab at the top of your screen.
When you're prompted to do so, enter a name for your file (it will be automatically saved in your browser's downloads folder) and click "Save."
That's it!
You can now close Canva and access this logo design whenever you need it by opening this file again from its location on your computer
How to make a logo in canva for beginners
Creating a great logo is easy with Canva. Just follow these steps:
- Create a new design
- Choose a template that fits your brand and vision
- Enter the size of your logo in pixels (for example, 300 x 300 px)
- Choose your background color & style (solid color or gradient)
- Select whether you’re going to use an icon or wordmark for your logo format (there are pros and cons for each option)
- Pick a font that matches the personality of your business, from classic serifs to bold sans serifs and everything in between!
- We recommend sticking with one or two fonts at most so that it looks cohesive across different platforms like Twitter profile pics as well as social media headers where there isn’t enough room for multiple typefaces
Conclusion
If you're just starting in the world of design, there's no need to feel intimidated by it.
You don't need to be an expert or spend a ton of money on software (though both can help).
You don't even need a design degree—you just need some basic knowledge about colors, shapes, fonts,
If you are more interested in logo design then we have the perfect graphics designing course that covers logo design, social media post design, and much more, you can book a free consultation or attend a free demo class at our Kshitij Vivan Settelite Ahmedabad center where students come to learn designing from different cities of Gujarat, & Rajasthan.